Ai Ready .env File Format
Using AI Ready, appraisers can continue to prepare their residential form reports with their favorite appraisal forms package, but deliver each appraisal in a. Capcom Vs Tatsunoko Iso Wii U. When appraisers send a report in the AI Ready file format, AppraisalPort serves as a secure delivery mechanism for getting the entire report (including the data) to the. Note: Within this conversion tool, the AI Ready ENV is immediately deleted from the conversion systems once the corresponding PDF is generated.
• With the report you want to convert signed and open in TOTAL, click File, then select Save as ENV (Requires TOTAL Connect Pro). • If you're prompted, login to TOTAL Connect.
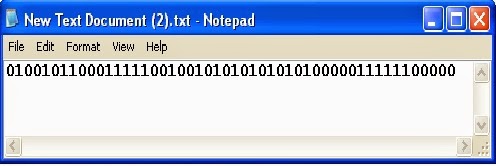
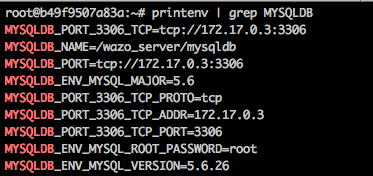
• Enter your Job Number and click Next. If this is your first time using the AppraisalPort plugin, you're prompted to confirm that you have read the AI Ready Conversion Details. Check the box on the lower left, and click OK to proceed. • Choose the pages you want to include in your report and click next. Any pages marked Not Supported are not included in the converted report.
For a complete list of supported forms. • In some cases, the delivery wizard is unable to convert your digital signature. If this screen appears, click Browse to locate and manually attach your digital signature file (and the supervisor signature if necessary). Check the box to Reuse this signature the next time to avoid this step the next time you deliver and click next. • Click Send on the Final conversion notes screen to convert your report to AI Ready format and open it in the OADI Viewer.
• When FNC's OADI Viewer appears, review each page of the report. When you're ready, click Save at the top of the screen. • In the window that appears, browse to the location, or select from the drop down menu at the top. Make sure this is a location you can find easily, like your Windows Desktop or My Documents folder. • Once you've selected where you want to save the file, enter a File Name and click Save. • When you're finished, close out of the OADI Viewer.
Your report is now saved in.ENV format and is available for you to upload to a website or attach it to an e‑mail. WinTOTAL.ENV File Creation.
To access the AppraisalPort plugin in WinTOTAL with TOTAL Connect must be installed. For instructions on installing TOTAL Connect. Once TOTAL Connect is installed, follow these steps to create your.ENV file: • With the report you want to convert signed and open in WinTOTAL, click Deliver to Client at the top of the screen, hover over Deliver with TOTAL Connect, and select AppraisalPort from the list of plugins. • Enter your a la mode login and click OK. • Enter your Job Number and click Next.
• If this is your first time using the AppraisalPort plugin, you're prompted to confirm that you have read the AI Ready Conversion Details. Check the box on the lower left, and click OK to proceed. • Choose the pages you want to include in your report and click next.
Any pages marked Not Supported are not included in the converted report. For a complete list of supported forms. • In some cases, the delivery wizard is unable to convert your digital signature.
If this screen appears, click Browse to locate and manually attach your digital signature file (and the supervisor signature if necessary). Check the box to Reuse this signature the next time to avoid this step the next time you deliver and click next. • Click Send on the Final conversion notes screen to convert your report to AI Ready Format and open it in the OADI Viewer.
• When FNC's OADI Viewer appears, review each page of the report. When you're ready, click Save at the top of the screen. • In the next window that appears, browse to the location or select one from the drop down menu at the top. Make sure this is a location you can find easily, like your Windows Desktop or My Documents folder. Enter a File Name and click Save. • Once you've selected where you want to save the file, enter a File Name and click Save.
• When you're finished, close out of the OADI Viewer. Your report is now saved in.ENV format and is available for you to upload to a website or attach it to an e‑mail..ENV File Creation from other formfillers. • Begin by generating a MISMO XML file from your formfilling software and save it to a convenient location on your computer (like your Windows desktop). This is the same type of file that you create when delivering your report in UAD Compliant format.
If you're not sure how to do this, contact your formfilling software provider for assistance. • Once you have generated your MISMO XML file, open TOTAL Connect by going to Start, [All] Programs, then expand the TOTAL Connect folder, and click TOTAL Connect to launch the program.
If you have a TOTAL Connect shortcut on your desktop, you can also double-click that to open the program. • When TOTAL Connect has loaded, click Tools on the upper left and select Deliver. • In the Select delivery destination window, select AppraisalPort, and click Next. • Click Browse to locate the MISMO XML file you created in. Once you've located the file, select it and click Open. • The next window prompts you for a Job Number and is populated with the report's Main File Number (if available).
If the field is blank or you need to change the job number, adjust it as necessary, and click Next. If this is your first time delivering to AppraisalPort, you're prompted to confirm that you have read the AI Ready Conversion Details. Check the box on the lower left, and click OK to proceed.
• On the following screen, you're presented with a list of forms in your report: • Any forms not supported are grayed out and display a conversion status of Not Supported. • If a form is supported, but the delivery wizard detects an issue that may occur when converting the report, a conversion status of Needs Attention is displayed. • Click the Needs Attention conversion status for additional information and to determine why the form needs attention. Review the information, select or deselect the necessary forms, and click Next. If you're seeing this screen each time you deliver, check your signature in your formfiller. AppraisalPort supports only JPG formats for images, including your digital signature.
If necessary, convert your signature to a JPG format and apply that as your signature. • In the final step of the delivery wizard, review the details about what to expect after you click Finish. A To Z Mp3 Kannada Download more. The rest of the delivery process is handled by software developed by FNC called the OADI Viewer, so this step is simply informational. When you're finished reviewing the information, click Send. • When FNC's OADI Viewer appears, review each page of the report. When you're ready, click Save at the top of the screen. • In the window that appears, browse to the location, or select from the drop down menu at the top.
Make sure this is a location you can find easily, like your Windows Desktop or My Documents folder. • Once you've selected where you want to save the file, enter a File Name and click Save.
• When you're finished, close out of the OADI Viewer. Your report is now saved in.ENV format and is available for you to upload to a website or attach it to an e‑mail.