How To Create A Virus Using Notepad Harmful Pdf Files
This one is also cool. @echo off mode 200 setlocal call:Echo.Color.Init goto main:Echo.Color%1=Color%2=Str [%3=/n] setlocal enableDelayedExpansion set “str=%~2”:Echo.Color.2:# Replace path separators in the string, so that the final path still refers to the current path. Set “str=a%ECHO.DEL%!str: =a%ECHO.DEL%.%ECHO.DEL%%ECHO.DEL%%ECHO.DEL%!” set “str=!str:/=a%ECHO.DEL%/.%ECHO.DEL%%ECHO.DEL%%ECHO.DEL%!” set “str=!str:”= ”!”:# Go to the script directory and search for the trailing – pushd “%ECHO.DIR%” findstr /p /r /a:%~1 “^^-” “!str!.!ECHO.FILE!” nul popd:# Remove the name of this script from the output. (Dependant on its length.) for /l%%n in (1,1,12) do if not “!ECHO.FILE:~%%n!”==””.
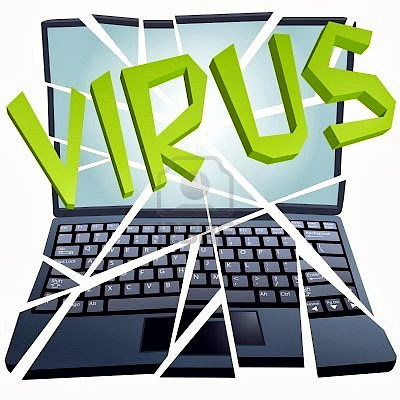
You may have received an email with a secure attachment (a bill, statement or document) and noticed a section that looks similar to the following: This email is exclusively for: And/or or And/or or These icons and links are there to assure you that your eDocument is Striata Verified. What is Striata Verified? This is Striata's way of assuring you that any Striata Emailed Document is from the sender it claims to be from. This is achieved through a significant combination of 'authentication' elements which, combined, are physically, practically and technically very difficult to copy- you will find a list of them at the bottom of your eDocument, these include: Message Source Authentication: SPF record: Provides authentication to the receiving ISP (your email server - i.e. AOL, Gmail, Yahoo etc.) that the IP address is allowed to send email for that domain. This prevents forging and spoofing of the FROM address (invisible to the recipient). DKIM signature: Authenticates the sender of the email through a digital signature in the email headers. The receiving ISP (your email server - i.e.
AOL, Gmail, Yahoo etc.) is able to query the DNS for the sender and verify that the email is valid, authentic and not tampered with. It is invisible to the recipient. Personalization: The email is fully personalized (name, address etc) to further enhance the communication validity. Partial account data: emails include partial customer data that Phishers can never gather, regardless of the size of the database. This enhances the authenticity of the email. Encrypted attachment: Striata email attachments are encrypted and can only be opened by a recipient in possession of 'shared secret' that is known to that particular sender and recipient. This is usually a sufficiently unique and secret piece of information or existing password.

Another possible source of the R-month rule, however, is that harmful algal blooms are more common in warmer months, according to the EPA, which also warns that.
What is 'Powered by Striata'? Or Links within the email contain a Striata URL. The 'Powered by Striata' logo is there to assure you that the email has been sent by and that these links are not phishing attempts. Reasons for Striata Authentication • Creates assurance that the email is from the sender • Extra level of personalization - so you feel more comfortable opening the email • You are less likely to delete the email with your attached eDocument, because a phisher will not have all your personal information • Expressing that the email is exclusively for the intended recipient.
If someone else accidentally receives your email it is clear that the content is not for them. Issue Somebody told me that I must make sure that the digital signature of my email is up-to-date. Also, security companies have told me to make sure that I check the digital signature before opening attachments with my details in them.
How do I do all this? Explanation Digital signatures are a way of ensuring that an email is from the actual sender and hasn't been tampered with along the way. When you receive a digitally-signed email, you can verify the certificate online. MS Outlook automatically contacts their certification authority to ensure it is correct. 'This message has an invalid Digital Signature. Open the message for more information.' If you ever receive an email where there is a problem with the digital certificate, you will be warned so that you have an option to delete the email before it causes any problems.
Solution The first thing to check when getting a digitally signed email is the icon that appears at the top right corner of the email. Valid digital signature This indicates a valid certificate. Invalid digital signature This indicates an invalid certificate, which means the email has been tampered with or that the signature is invalid To find out more information about the digital certificate, simply double click on the icon. This will bring up a window that looks like this: Clicking on the 'Details' button will bring up a window that looks like this: By signing outgoing email with a digital certificate, your billing provider is giving customers and partners reassurance that their email communications are authentic. It's important to note that phishers will sometimes copy the format of eStatements in the hope of tricking you into entering your security details on a false website, via a link in the email. • Email Statements sent through Striata's application platform are delivered as an email with the encrypted statement attached.
• The email will be personalized; your name or your business name will be clearly displayed in the body of the email. • Email Statements sent by Striata have a specific file extension, *.emc or *.pdf - any other file extension for example *.html - is not a valid Striata email statement.
• Striata's email statement will never be linked in any way to your ATM pin. Never input your ATM pin number into any website. Don't become a victim of phishing! Protect yourself against fraud by understanding what a phishing email looks like. Always keep these 3 tips top of mind: 1.
You will never be asked to supply your banking details to view statements with the Striata Reader. Never input your banking details via any link in an email.. Always report emails that request your banking details, regardless of what reason they may provide. Emails that request your details are phishing attempts to steal your data. Not sure if an email you receive is legitimate? Here are a few key guidelines that you can follow to help identify whether the email you have received is legitimate or a phishing attempt: • A bank will never send an email requesting your personal security details. Any communication that asks you for your login, pin or password is a scam.
• If the email is digitally signed (look for the red rosette which is usually located at the top right hand corner of the email header), check the signature to make sure it comes from the right sender. • Before clicking on a link in an email, mouse-over the link and check the URL. If the URL does not conform to what you would expect, do not click on it. Rather type the correct email address into your browser. • Secure banking sites will publish a Web certificate that displays as a padlock next to the address bar in your browser. This proves that you are entering a secure site. The correct URL, coupled with the presence of the padlock is an indication that you are entering the legitimate site.
There are websites on which you can verify the owner of a URL. • To avoid the risk of downloading spyware or malware, change your Internet security settings to always ask for confirmation before downloading anything to your computer.
• Use anti-virus and anti-spyware software and make sure you keep them up-to-date. • There are many sites and blogs that discuss phishing attempts. Copy and paste the content of the suspected email into a search engine, and if it is a known phishing attempt (you will most likely not be the first to receive it) there will be lots of information and discussion about it.
• Use common sense: if the email content seems too good to be true, then it probably is. Be cautious when opening unknown attachments or downloading any files, regardless of who sent them. Don't email your personal, financial or password information, EVER. Issue In Lotus notes, by default, messages that contain links to secure web pages trigger a pop-up warning that begins with 'The internet service certificate is not trusted.
Do you want to take corrective action now' Explanation Internet root authorities, such as VeriSign, are companies that sell certificates. Setting Lotus notes to trust Internet root authorities stops the pop-up warning for web servers secured by a certificate from one of these companies. If you see this pop-up warning after setting Lotus notes to trust Internet root authorities, the message may contain a link to a harmful web page. Check with the sender before opening it.
Solution • Select 'Security' from the File menu, then select 'User Security' from the Security sub-menu. • Enter your Lotus notes password when prompted. A User Security window will open.
• Click on the '+' sign to the left of 'Identities of Others' then select 'Authorities'. • Open the Certificates drop-down menu then select 'Internet Root Authorities'. • Click in every empty checkbox in the Trust column. Every name in the Certificate Authority Name column should have a checkmark to its left, even if it looks like a duplicate. • Click 'OK' in the User Security Window. Click 'Yes' when asked 'Save changes to your authorities list?'
• A window will open stating 'Trust operation succeeded for certificate issued to' followed by information about a specific certificate. This will be repeated for each name listed in the Certificate Authority Name column. Issue I get this message when trying to open the attachment - it is something about ' digital signature: invalid' Explanation A digital signature is used to prove to the recipient (that's you) of the data / message, that the file (or message) comes from the person who sent it and that the content of the file / message was not altered since it was originally sent.
Some mail servers may open incoming messages to run spam filters on them. Also, Firewalls may check the content of these messages and run security checks against them. This scanning often triggers the Digital Signature verification, indicating that the message content may have been altered. If you click the 'Details' button, then the 'Edit Trust' button, and finally the 'General' tab, you will be able to see who is using the signature. Solution How to fix this? Click 'View message' to continue and read the content.
(Clicking 'View message' may be required every time this type of message arrives.) You can also escalate this issue to your support department for help. The Striata Learning Portal is our interactive facility for company delegates and staff members who want to complete a course online. Please feel free to explore the Learning Portal, and read the guidelines to ensure you are getting the best from your online learning experience. You can only access the Striata Learning Portal with a Striata supplied username and password.
• Access the portal by entering on your browser. • The portal's landing page is displayed. • At the top right of the screen, click 'Login'. • The login page will be displayed. • Enter your supplied login name (your email address) and the initial password and click 'Login' (or press Enter). • A 'Change password' heading will appear towards the left of the screen.
• Your login name (username) will also be displayed. In the 'Current Password' field, type in your supplied password - 'Changeme' in this case, replacing the asterisks that are being displayed. • Then, in the next (blank) 'New password' field, please enter your new password.
• Type your new password again in the 'New password (again)' field - please do not copy and paste the password. • Click the 'Save changes' button and click the 'Continue' button if it is displayed. • Read the SPA (Site Policy Agreement) and click 'Yes' if you agree, or 'No' if you do not agree. You will not be able to access the course if you do not agree to the SPA. The SPA will be displayed only once. The screen reloads and your profile is now displayed.
If you have previously accepted the SPA it will not be displayed again. • Click the 'Striata Learning' link (at the top left of the screen). • Your name is now displayed at the top right of the screen, next to a link for logging out. (You will be automatically logged out after about 90 minutes of inactivity).
Be sure to log out before closing your browser window. • At the top left, the course(s) that you were registered for, will be displayed under 'My courses'. • Click the course name. • The screen reloads and the course is displayed.
Your enrolment is now active. To gauge your own progress, you are invited to complete two (optional) assessments per course: the pre-assessment before you start with Lesson 1 and the post-assessment when you have completed your last lesson.
If you score less than 80% in a post-assessment, you will know that there is still some information that you are not familiar with. If you have any questions, please feel free to. Remember, you can re-do the course (or only a section), as often as you like and when you like. Issue I received an email with my eStatement attached but I do not know how to access it.
Please explain how I can view it? Explanation Striata sends eStatements directly to your email inbox as a secure attachment with a.emc file extension. You need to to open the email attachment and view your eStatement. Striata does not store eStatements - You will not find any eStatements on the Striata website. Please contact if you are still having trouble with viewing your eStatement after following the instructions below. Solution (You only need to do this once) • Double click to open the attachment in the email from your service provider.
Issue I cannot access my Striata encrypted document for one of the following reasons: • I cannot remember my username or password • I have never received a username or password • My username or password is being rejected Explanation Striata does not have access to your eStatement username or password - Only the company that issued your bill / statement can supply you with these details. Please also note that your eStatement is not available on the Striata website. You can view instructions on How to view your statement on this page. Phone the customer care / support center of the service provider that sent your bill is from (e.g your bank / cellular service provider) - They will provide you with your eStatement username and password.
Do not attempt to login to the Striata Website using your eStatement username or password, you can view instructions on How to view your statement on this page. Passwords and usernames are case sensitive - Make sure that CAPS lock is not on when you enter your details. Issue What does this error mean? I get it when trying to install the Striata Reader. Could not install the application.
Reason: Explanation This is a Windows permissions error. The Striata Reader installs only for the user account running the setup. Your User Account needs Administrator rights for Windows to allow you to install the Reader and open the.emc file in your Windows User Profile. Solution This is not a user changeable setting. You need to contact your System Administrator (IT support) and ask them to install the Striata Reader for you with your user account having temporary Administrator privileges. Issue Symantec / Norton security suite incorrectly identifies the Striata Reader download as suspicious (MH690) and so it blocks the download from taking place.
This prevents me from installing Striata Reader to view my statement. Explanation Striata Reader is incorrectly identified as a potential threat by Norton / Symantec - The Striata Reader installation file does not contain malicious code.
This has been confirmed as a false-positive and the lastest update of Norton corrects this issue. Solution • Update virus definition file, OR • Stop Norton / Symantec protection* • Download Striata Reader • Install Striata Reader • Resume Norton / Symantec protection *Follow these steps to temporarily disable protection in Norton360 • Select 'Tasks and settings' • Select 'Change Advanced Settings' • Select 'Virus & Spyware Protection Settings' • Uncheck 'Turn on auto-protect' • Select the time period for norton to be inactive (Reader installation should take less than 5 minutes). Issue When I open the document, it is all garbled, even though the Striata Reader is installed. Explanation This happens if you tried to open the document before downloading the Striata Reader. What happens then is that the.emc is now (incorrectly) associated with a program that tried to open it in the 1st place - usually MS Word or Acrobat Reader. These programs will still try to open the.emc file even after the Reader has been installed. This results in the garbled text, since only the Striata Reader can successfully unlock and open the encrypted file.
Solution for Windows Vista / 7 / 8 / 8.1 / 10 1. Fix Associations • Go to Control Panel • Go to Default Programs • Click 'Associate a file type or protocol with a program' • Scroll down to.pdf • Click 'Change Program' • Choose 'Adobe Reader' • Click on 'OK' • Scroll down to' HTM and HTML' • Choose a Browser eg. 'Internet Explorer' or 'Mozilla Firefox' • Click on 'OK' • Scroll down to.EMC • Click 'Change Program' • Choose 'Striata Reader' • Click on 'OK' • Click 'Close' Solution for Windows XP, NT 4.0, 2000 1. Fix Associations • Double Click on 'My Computer' • On the menu bar and go to 'Tools' • Click on 'Folder Options' • Click on 'File Types' • Search for the File Extensions PDF • Click on 'Change' • Choose 'Adobe Reader' • Click on 'OK' • Search for the File Extensions 'HTML and HTM' • Click on 'Change' • Choose a Browser eg. 'Internet Explorer' or 'Mozilla Firefox' • Click on 'OK' • Search for the File Extensions 'EMC and EMD' • Click on 'Change' • Choose the program 'Striata Reader' • Click on 'OK' • Click on 'OK' 2. Confirm that at least one Web Browser is set as the default For Windows 95, 98 or ME, follow these steps: • Scroll down and find 'Striata Reader' and highlight it by clicking it once • Observe, in the lower half of the window, a box called 'File Type Details' • In this box, you should see 'Extension', and next to that 'EMC EMD' • Below that, you should see 'Opens with', and next to that 'RunDLL32′ • If not, click on 'Edit'. • A new window will open.
Highlight the word 'Open' in the lower box. • Click 'Edit' • In the command box, type the following: 'rundll32.exe c: windows system keymail.dll, OpenDocument' • Click 'Ok' or 'Close' until all of the windows are closed • Return to your email and open the attachment. Other Operating Systems Please contact the support team as detailed in the email that you received. Here is an example for Linux KDE 3.2. Follow these steps: • Click the 'K-Menu' button • Click 'Settings' • Click 'Control Centre', then 'KDE Components' • Click 'File associations' and click 'ADD' (at the bottom) • In the 'Type name' box, enter 'emc' and click 'OK' • In the 'File name patterns' box, click 'ADD' and enter '*.emc' • Click 'OK' • For the Description, enter Striata Reader and click ADD • For 'Application Preference Order', in the 'Select the program' box, enter kmailc • Click 'OK', click 'Apply' and close the window. • For the Description, enter Striata Reader and click ADD • For 'Application Preference Order', in the 'Select the program' box, enter kmailc • Click 'OK', click 'Apply' and close the window.
Issue When trying to open the.emc file (attachment) I get this message: • Could not open program to read file named Reason: OR • Can't create fileReason 193 Explanation This error normally occurs when a file extension is not associated with the correct application. The file types that the majority of projects use are: •.emc and.emd - these need to be associated with the Striata Reader. If it is not available, it did not install correctly. •.html and.htm - these need to opened with your default Web Browser; Internet Explorer, Firefox or Chrome •.pdf - this needs to be opened with a PDF reader; this is often Adobe Reader Solution Follow the step by step process below to associate the files with the correct programs: Windows XP: 1. Fix Associations • Double Click on My Computer • On the menu bar and go to Tools • Click on Folder Options • Click on File Types • Search for the File Extensions.pdf • Click on Change • Choose Adobe Reader • Click on OK • Search for the File Extensions HTML and HTM • Click on Change • Choose a Browser eg. Internet Explorer or Mozilla Firefox • Click on OK • Search for the File Extensions.emc and.emc • Click on Change • Choose the program Striata Reader • Click on OK • Click on OK 2. Confirm that at least one Web Browser is set as the default.
Windows Vista / 7 / 8 / 8.1 / 10: 1. Fix Associations.
• Goto Control Panel • Goto Default Programs • Click 'Associate a file type or protocol with a program' • Scroll down to.pdf • Click Change Program • Choose Adobe Reader • Click on OK • Scroll down to HTM and HTML • Choose a Browser eg. Internet Explorer or Mozilla Firefox • Click on OK • Scroll down to.emc • Click Change Program • Choose Striata Reader • Click on OK • Click Close. Issue • I clicked on 'OK' to delete temporary files before I closed the encrypted document.
• I would like to confirm that the temporary files were deleted. Explanation Files can not be deleted while they are in use, so temporary Striata Reader files may not be deleted successfully if you click 'OK' to delete temporary files before you close the encrypted document. Solution Delete all files in the ' kmtemp' folder on your computer • Windows 7/Vista Path: c: users username appdata local temp kmtemp • Windowx XP Path: C: Documents and Settings username Local Settings Temp kmtemp OR determine the temporary path (in any operating system) by looking at the address bar of your browser. Issue Please tell me why my encrypted document is not opening after I have entered my username and password.
And I have the correct username and password - I checked. Explanation JavaScript has not been enabled. Solution You could be trying to enter your username & password while viewing the mail in the preview pane. To resolve this: • Double click on the mail to open it • Then enter the username & password. Alternatively, JavaScript might not be enabled on your email programme.
The following procedures will enable JavaScript for Outlook Express, Outlook 2000 and higher versions, Netscape, AOL and Opera. If you are not sure which version of your email software you are using, click Help in your email program's menu, then click 'About'. Outlook Express • Click on The Tools menu • Select 'Options' • Select the 'Security' tab • Ensure that 'Internet Zone' is selected • Click Apply • Click OK • Close / Exit Outlook Express • Click START / SETTINGS / CONTROL PANEL. Issue I have received an error saying that I cannot open an encoded file, and the attachment is a bit weird. The error reads as follows: 'Can not open encoded file, it either does not exist or is not a valid KeyMail document.' Explanation The.emc (encrypted) attachment is stripped by anti-virus software. There is still an attachment, but it is only a 2bytes leftover of the anti-virus software stripping process.
The attachment is in essence empty / blank. This can also happen if your mail server is set to strip attachments; but then there is no attachment whatsoever.
Solution This is not a user setting. You need to contact your email administrator / network administrator / IT support person and ask them to allow for the Striata Reader installation file to pass through the email server without being removed. Issue When installing the Striata Reader, I get a message referring to the computer's memory.
What does this mean? Explanation This error message may appear in different ways for different users. Essentially it means that the Striata Reader has an incompatibility with the latest 64-bit processors where Windows XP Service Pack 2 is installed. The message may include Error Loading C:windows/system32/keymail.dll. Solution Striata has identified that there is a problem with regards to machines with 64 bit processors.
Download the latest version of the Reader from the page. Be sure to select the correct Striata Reader for your Operating System. Issue After installing the Striata Reader on Windows Vista, it does not work. Unfortunately, I have nothing else to work on! Explanation Windows Vista has arrived with greater security settings and tries to protect the user from accidental installation, so when you are installing the Striata Reader, you need to do it with Administrator permissions.
Solution • Save the Striata Reader installation file on your machine (the desktop is suggested). • Right click on the file and select 'Run as Administrator'. • Once installed, a dialogue box will display a message stating that the Reader has been installed.
• Click OK to close the message dialogue box. Encrypted document can now be accessed. If you are battling with these, please contact your IT Support person to help you.
Issue There is an error stating that I am not allowed to replace any files in the 'Outlook Temporary Folder' and thus gives a permissions error. What should I do? Explanation When Outlook receives an email with an attachment and you open the attachment, it saves the attached file to the 'Outlook Temporary Folder'. The.emc password box is then displayed.
Once you have entered the.emc password, the.emc is then extracted to the 'Windows Temporary Folder' where it is then available for you to view. Solution In order to solve the permissions problem; the.emc's (or the contents of the whole directory) in the 'Outlook Temporary Folder' has to be removed Please note: do not remove the files in the 'Windows Temporary Folder'. Caution: it is suggested that you attempt this solution with the help of your IT support department. Solution path It is suggested that you attempt this solution with the help of your IT support department.
• Click 'Start' and then click on 'Run'. • Type 'regedit' into the text box and click 'Ok'. • Click on the plus signs/arrows next to the following menu items:>HKEY_CURRENT_USER >Software >Microsoft >Office >9.0 (May vary depending on the version of Outlook being used, choose the highest number) >Outlook • Click on the Security folder • Under Security details (Located on the right-side of the regedit window) will be an entry by the name of 'OutlookSecureTempFolder'. Double click this to view the path details. This is where the.emc's can be deleted. • Go to the 'Outlook Temporary Folder' folder specified in step 5 and delete the.emc file(s).
Issue When trying to install the Striata Reader, I get this this message saying something about Ordinal 6880.What is that? Explanation This is an incompatibility within Windows NT and the Striata Reader. Solution To correct this error, make sure you are downloading and installing the latest version of the Striata Reader. This will correct the error, although it may still show the dialogue box. If it does, ignore the message and click OK to continue.
The Reader should install as expected. If you still encounter a problem after installing the latest version, there may be a problem with some DLL files. On some of the systems encountered, some DLL files are outdated as well, in which case you should rather download and install the. Process • Make sure you download the correct Reader again to ensure the latest version is being used. • Then re-install the downloaded Reader, this time ignoring the error message. • If this does not solve the problem, then download the and repeat the installation. Issue When I open the RTF document and double click on the Reader application icon, the file opens in a word processor and a Format Picture dialog box appears.
Explanation The mail server that you are using seems to be stripping the embedded Striata Reader in the RTF document, but still leaves the icon's picture behind in the document. The Format Picture dialog is the tool used in Microsoft Word to edit a picture within the document. Other word processors, that can open RTF documents, may display similar dialog boxes. Solution This is not a user setting. Contact your email Administrator and ask them to allow the Striata Reader installation file through. Issue When the I try to open the encrypted Document, a dialog box appears asking which program to use to open the document. Explanation When this happens (and it can happen for other programs too) it means that you haven't installed the Striata Reader correctly.
It indicates that Windows cannot find the Striata Reader, and is not sure what to do with the attachment. So it asks you to choose. Solution The best thing to do is to download the Striata Reader - again if necessary (make sure you have the right one by checking ). Follow the instructions from the download site. Open the attachment once you have downloaded and the installed the reader. Issue I am using Linux. When I try to read / open the.emc attachment, I get the following error message.
'error while loading shared libraries: libstdc++-libc6.2-2.so.3: cannot open shared object file: No such file or directory' Explanation You are probably getting this error because your Libc Library is out of date. The library needs to be updated. Solution (for Linux distributions based on Debian) • Login as root • Run:Apt-get update (wait for it to get the results) Apt-get upgrade (to make the necessary changes).
Issue I get this error message: ' Cannot Open Attachment OE error.' I am using Outlook Express and the attachment on the email is greyed out. Explanation Some security settings in Outlook Express have been set to block attachments. This issue is common for Outlook Express version 6. Outlook Express 6 is installed when users use or upgrade to Internet Explorer 6 and or WinXP. The following message may be displayed: Outlook Express removed access to the following unsafe attachments in your email: file_name1, file_name2. Blocking potentially unsafe attachments is an intentional, designed-in feature of Outlook Express 6.
Solution You need to modify the security settings of Outlook Express attachments by going through the following steps: • Open Outlook Express • Click on 'Tools' menu • Select 'Options' • Select the 'Security' tab • The first section of the 'Security' tab is called 'Virus Protection', with the last section stating the following:Do not allow attachments to be saved or opened that could potentially be a virus. • De-select the check box to the left of that sentence. • Click on 'Apply' and 'OK' to close the Options window Please note: this will allow other attachments through as well.
You can re-trace your steps after you have opened the attachment you need. Issue I saved my document to the hard drive after opening it via my web based email client. When I opened the document again, it is garbled. Explanation With some web based email clients, when saving an unknown format to disk, the program tries to save it as a file type '.cgi' which is why, when you try and open it again - usually with notepad, it shows the cipher text (garbled text). Solution When saving to disk, make sure you select.emc in the 'Save as type' box.
This will give the file a proper file extension. Issue I get an error that states: ' Cannot open the document due to insufficient disk space or incorrect user permission.' Explanation In some versions of Windows 95 and some older versions of Windows 98, one of the Windows DLLs is outdated. This probably has not answered your question! A DLL is a small program that is common to many applications.
So if two applications installed on your machine need to perform the same sequence of steps, then instead of having that sequence entered twice - once for each application - Windows has a DLL which is available to both applications. Solution To have the correct DLL installed on your machine, please version of the Striata Reader. Explanation It is most likely that you don't have the latest version of your web browser installed. You should download and install the latest version. Solution If you use Internet Explorer: • Click on 'Tools' in the IE menu and then select 'Windows Update'. • or you can have Automatic Updates enabled by clicking Start / Settings / Control Panel or Start / Control Panel and selecting 'Automatic updates'.
Make sure that the 'Automatic (Recommended)' option is selected. Alternatively, use a different web browser. Issue I have received an email with no attached document, just the mail body.How can I get my attachment? Explanation What can happen is that the mail server that the your email client is using, is stripping the attached document (.emc) due to rules* that have been set up on the mail server.
Solution Good news and bad news: this is not a user setting. It is set up on your mail server to protect you and your computer from harmful programs out there. To fix this, you need to contact your email administrator / network administrator / IT support person and asked them to allow for the Striata Reader installation file to pass through the email server without being removed. * Rules are email settings on the server that decide whether a message (with or without an attachment), will be allowed through to the recipient. This is to help control the spread of viruses and other unauthorized mail messages.
Issue AOL produces an error or freezes when opening emails with images. Explanation AOL customers with AOL software installed may experience problems when using older versions of AOL software and opening email messages. Some people have reported that the system may appear to hang or stop working without an error. Others report receiving a message box pop-up with a Runtime error similar to the error pictured below. This situation is common with Windows AOL version 8 running on Windows XP. Solution Make sure that you have the latest AOL software by downloading / installing it.
AOL offers many ways for their customers to download / install software upgrades. One method of obtaining the latest AOL is to visit AOL's website. • At the very bottom of AOL's website is a link entitled 'Download AOL'. • Follow the instructions for downloading and updating your AOL software. • Contact AOL for any support required with updating your software or any further questions. Issue I am using the Apple Mac OS X operating system.
I tried to install the Striata Reader, but I the following error message displayed: 'The.cue file required for the 'striata-reader-1.0-22-mac-osx-2.bin' is missing. Make sure that both files are in the same directory.' Explanation This is a pretty simple issue to resolve. The older version of the Reader conflicts with the latest version of the MAC operating system (Mac OS X) Solution Install the new Striata Reader for Mac (*.dmg), downloadable from our page. Issue I have opened my attachment successfully using my username and password, but before I actually see the attachment, I am asked for another username and password?
Explanation This may happen if you are behind a proxy server or firewall. To access any web pages you need to enter your username and password given to you by your administrator for the proxy server or firewall. Solution With proxy servers or firewalls installed, you need to enter the username and password given to you by your administrator.
As a result of an image in the email that contains the document, you will be asked for your proxy username and password to download the image off the web. You then need to enter your document username and password. A quick summary: • first enter your proxy (or Web) username and password (as 'authorisation' to use the Web) • then double click and enter your document username and password.
The first authorisation is for the web server (authorisation to access the web) The second authorisation is for the Striata encrypted attachment. Issue I have opened my attachment successfully using my username and password, but before I actually see the attachment, I am asked for another username and password?
Explanation This may happen if you are behind a proxy server or firewall. To access any web pages you need to enter your username and password given to you by your administrator for the proxy server or firewall. Solution With proxy servers or firewalls installed, you need to enter the username and password given to you by your administrator. As a result of an image in the email that contains the document, you will be asked for your proxy username and password to download the image off the web. Wxwidgets Serial Port Programming In Java. You then need to enter your document username and password.
A quick summary: • first enter your proxy (or Web) username and password (as 'authorisation' to use the Web) • then double click and enter your document username and password. The first authorisation is for the web server (authorisation to access the web) The second authorisation is for the Striata encrypted attachment. Issue When attempting to install the Striata Reader, I get the following warning: ' The publisher cannot be determined due to the problems below. Authenticode signature not found.' Explanation An authenticode signature is a digital certificate issued by Microsoft, embedded in the source code of an application.
When a Microsoft system tries to install a new application, it looks for the authenticode signature, and if not found, gives the described warning. The Striata reader does not contain an authenticode signature. Solution Choose to ignore this screen and click 'Yes to continue'. Issue I get a message like the one below, and I'm not sure what to do about it. I do know that the attachment is not useable.
Explanation The sender of the message has set an expiration time for the.emc attachment. This means that the attachment can be opened for a limited time after sending. The attachment must be opened within this period. This functionality is useful for time sensitive information. Solution You need to have opened the attachment within the time limit set by the sender. The error message is generated when you attempt to open the attachment outside the time limit. For example: the sender sets the time limit to three hours and sends the message at 7am.
You have until 10am to open the message after which the attachment automatically expires.If you really need the attachment, then you need to contact the person who sent you the message and ask them to re-send it. Issue ' I cannot open the attachment' Explanation There could be three reasons for this: 1. Corrupt file If the file has been corrupted or damaged in any way 2. Spire Crack Download on this page.
Adobe Reader not installed If Adobe reader is not installed on your machine, the email attachment icon will look like instead of When you double click on the attachment you will be prompted with the following screen. Old version of Adobe Reader If the version of Adobe Reader is older than Version 5 you will not be able to open the securely encrypted document. Issue I cannot open the Striata secure.pdf on my iPhone (iOS4) or on my iPad Explanation • Striata Secure PDF now works by default on Android, Windows Mobile, Blackberry & iPhone but limited to only viewing PDF content • Payment functionality and forms will not work unless an Adobe Reader is installed Solution While the bill will look the same, some of the functionality such as payment and data sorting requires a JavaScript enabled PDF reader. Adobe Reader has not yet released this, so you will need to download an app such as * if you would like to enjoy the full functionality of the email bill on your mobile or tablet.
* Please note that Striata is not affiliated to PDF Expert in any way. Issue • The payment form is not doing anything • I cannot see the drop downs in my payment form • No error message appears. When clicking on the 'Pay My Bill' button - nothing happens. Explanation The payment functionality is only usable if you have Adobe Reader version 7 or above. Solution Download and install the latest version of the Adobe Reader. Windows Users Version Attachments 4 No 4.1 No 5 No 5.1 No 6.0.0 No 6.0.1 No 6.0.2 No 7 Yes 8 Yes 9 Yes 10 (X) Yes 11 Yes Mac Users The.pdf must be opened in Adobe Reader and not Mac the Preview.
• Open the email that contains the attachment. • Save the attachment to your hard disk.
• Open Adobe Reader and select File - Open • In the screen that pops up, select the saved.pdf from the location where you saved it. Issue I am receiving an error message - 'There was an error with your payment. Please check the details and try again: Error retrieving Client Site Settings 18000'. Explanation An incompatibility issue between Adobe 9 and Mac version 10.5 prevents the payment data from being transmitted.
Adobe Version Mac Version Adobe Reader 9.0.0 Mac OS X Version 10.4.11 Tiger Works Adobe Reader 9.0.0 Mac OS X 10.5 Leopard Error Adobe Reader 8 Mac OS X 10.5 Leopard Works Adobe Prof 8 Mac OS X 10.5 Leopard Works Solution There are 2 solutions to this problem • Downgrade to Adobe Reader version 8 by clicking • Upgrade to a newer version of Adobe reader and open the document from within Safari. Upgrade Adobe Reader by following these steps: • Select 'Check for Updates' from the Help menu in Adobe Reader • Download and install the latest update for Adobe Reader 9. (Version 9.1.0) To view and make a payment • Open the email that contains the attachment. • Save the attachment to your hard disk. • Open the attachment using Safari and one of the following methods: • Drag and drop the attachment onto the Safari icon in the dock. • Open Safari and enter the path of the attachment on your hard disk in the address bar • Enter your password when prompted.