Instal Ulang Windows 7 Tanpa Cd Driver
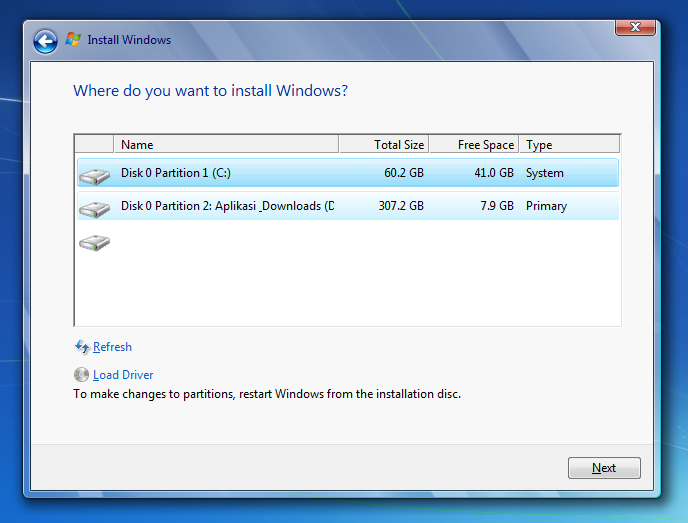
Image: Sistem Operasi Windows 7 Bagaimana Cara Menginstall Windows 7? • • • • • Clean Install atau Fresh Install adalah cara install ulang Windows 7 terbaik dengan menghapus sistem operasi yang ada sebelumnya secara keseluruhan tanpa tersisa, kemudian menggantinya dengan sistem operasi yang baru, dengan kata lain langkah ini akan menghapus seluruh sistem pada satu partisi, termasuk virus kalo ada, maka sistem tersebut benar-benar bersih dari virus. Instalasi ini berlaku pada setiap edisi termasuk Windows 7 Ultimate, basic, home, professional, premium, 32-bit, 64-bit. Tipe Processor (CPU) 64-bit dapat digunakan untuk install versi windows 32-bit dan 64-bit, sedangkan tipe Processor (CPU) 32-bit hanya dapat digunakan untuk versi windows 32-bit saja, dan tidak bisa di install windows versi 64-bit. Pilote Olitec Clé Usb Nano Wifi N there. Ketahui selengkapnya disini.
Driver Windows adalah perangkat lunak yang sangat penting untuk kinerja sebuah komputer, laptop, notebook atau netbook. Driver wajib diinstall, tetapi ini dilakukan setelah instalasi selesai (Ada baiknya jika dipersiapkan terlebih dahulu). Pelajari selengkapnya disini. Software adalah Aplikasi atau Program untuk komputer dan laptop. Siapkan software paling penting dan sering digunakan, karena setelan windows 7 aslinya hanya menyediakan program yang terbatas.

Flashdisk adalah perangkat yang juga dapat digunakan untuk menginstal windows 7. Perbedaannya adalah pada saat memulai instalasi kita perlu “boot” pertama dari drive “CD/DVD” jika menggunakan kepingan “CD/DVD Windows 7” atau dari USB jika menggunakan Flashdisk. Lihat Disini. Cara Menginstall Windows 7 Berikut adalah cara menginstal windows 7 32 / 64-bit di komputer dan laptop.
Cara Instal Baru/Instal Ulang Windows 7. Nah kali ini saya akan memberikan tutorial atau panduan install windows 7 pada komputer atau laptop Anda. Driver terdapat dalam cd ketika anda membeli laptop/motherboard komputer; Demikian tutorial dari saya tentang cara melakukan install windows 7.
Cara Instal Windows 7 Sebelum memulai Pastikan persyaratan umum di atas agar dapat membantu khususnya bagi pemula sehingga memudahkan proses instalasi dan menghindari perangkat yang tidak bisa di install atau error. Untuk menginstal Windows 7 di komputer atau laptop: • Nyalakan Komputer atau Laptop, kemudian masuk ke Menu BIOS (Tampilan ini bermacam-macam sesuai Merk Laptop atau Komputer, terkadang hanya 1 baris tulisan di paling bawah layar). Image: Atur Booting Catatan: Arahkan Boot Pertama Jadi CD-DVD atau Flashdisk sesuai keinginan, Tampilan ini pun beraneka ragam tergantung merk. Ubah Boot pertama pada Menu BIOS Ke CD/DVD atau Flashdisk, namun jika dari Flashdisk ubah boot pertama ke Flashdisk, ini diperlukan agar Booting pertama kali membaca media CD/DVD Windows 7 atau Flashdisk. Khusus untuk booting pertama dari flashdisk, maka harus masukan terlebih dahulu flashdisk sebelum menyalakan komputer atau laptop. • Simpan Pengaturan. Klik Exit dan kemudian Exit Saving Changes dengan mengklik Yes.
Image: pengaturan partisi Catatan: Pada langkah ini Penting Untuk Mengatur Partisi yang akan diinstal Baru. Gambar diatas merupakan contoh Laptop yang memiliki 3 Partisi, Pertama System Reserved, Kedua Windows 7 lama alias (C:), dan Ketiga Data alias (D:). Jika pada gambar diatas pada kotak tersebut kosong, artinya hard disk tidak terbaca, maka hardisk kemungkinan rusak atau kurang bagus atau kabel ke hard disk tidak bagus atau tidak terdeteksi. Bernard Purdue Purdue Good Rar File. • Hapus Partisi Sistem sebelumnya. Delete Partisi Sistem Windows yang lama.
Image: Tunggu proses transfer windows 7 Catatan: Proses Instalasi Benar-benar dimulai, kalo sudah sampai langkah ini anda bisa benar-benar bersantai, karena selanjutnya akan berjalan Otomatis. Jangan klik apapun, biarkan saja sampai restart dengan sendirinya. Jika Pada saat Expanding Windows files ada error, berarti memory laptop/komputer rusak, coba diulang lagi dari awal kalo error.
Kalo lancar, Windows akan restart otomatis. • Tunggu proses lanjutan. Proses instalasi dilanjutkan otomatis, kemudian akan restart sendiri. Video: Panduan Install Windows 7 Aktivasi Bagi yang belum memasukan kode windowsnya “Product key” alias belum di aktifkan/activated, maka sempurnanya windows 7 tersebut hanya berlaku 3 atau 30 hari tergantung edisinya, jika belum di aktifkan, tampilan windows akan berubah hitam, dan jika dibiarkan kadang bisa merusak hardware Laptop atau Netbook, sebaiknya segera aktifkan Windows setelah Instalasi selesai. Untuk mengaktifkan (aktivasi) windows 7 sebenarnya ada pada DVD itu sendiri, jika bingung tanyakan pada penjual atau bertanya kepada yang lebih mengetahui, karena cara aktivasi windows 7 berbeda-beda.
Catatan: Biasanya dan memang wajib, setiap selesai instalasi windows 7 sebaiknya instal juga drivernya seperti “Graphics driver”, “Audio Driver”, “Network Driver” yang berhubungan dengan “driver” sesuai merknya, biasanya ada CD/DVD tersendiri dikasih waktu membeli Laptop atau Komputer, kalo tidak ada harus “download”. Namun Pada beberapa Merk Laptop, biasanya tidak perlu juga karena sudah terintegrasi dengan Windows 7, dan “Driver” harus di install supaya Laptop atau Komputer berjalan dengan semaksimal mungkin, kemudian lengkapilah dengan software pendukungnya. Setelah instalasi baru atau install ulang windows 7 pada komputer dan laptop, sangat direkomendasikan dan WAJIB menginstall “driver windows”.